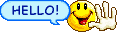
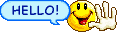
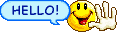
Aujourd'hui, on attaque le coeur du problème, faire du digiscrap. Et là vous aller comprendre tout l'intérêt des calques!
C'est pas bien compliqué puisqu'en fait on reprend quasi tout ce qu'on a vu sur la retouche photo.
Prêtes?
1. télécharger un kit ou des éléments de digiscrap.Il suffit de regarder dans les liens donnés ou de demander à notre ami google.
Vous l'enregistrez sur votre disque dur (simplement dans mes documents, il n'y a pas d'emplacement spécifique, moi je me suis créer un dossier "scrap freebies" dans lequel je mets tout ce que je trouve lors de mes balades internet) et si besoin est, vous le dé-zippez.
Aujourd'hui, j'utilise ce kit:
http://digital-crea.fr/shop/index.php?main_page=product_info&cPath=65&products_id=17832. Ouvrir photoshop3. Ouvrir un nouveau document:fichier -> nouveau
Faire ensuite les réglages suivants avant de cliquer sur "ok":
- lui donner un nom
- largeur : 600 pixels: longueur 600 pixels
- résolution 150 pixels
 4. Trouver la page de fond:
4. Trouver la page de fond:fichier -> ouvrir
et aller rechercher dans le répertoire son kit précédemment téléchargé et choisir le papier qui vous servira de fond.

Vous avez alors 2 fenêtres: votre page de base (la grippe) et la fenêtre du papier choisi (ptitesouris_papier)
 5. Coller le papier sur notre page
5. Coller le papier sur notre pageSe placer tout d'abord sur la fenêtre du papier.
Ensuite, dans la fenêtre des calques (à droite), déverrouiller le calque (double-clic sur le cadenas)

Une fenêtre s'ouvre vous demandant de nommer le calque, indiquer "papier de fond"
6.Il faut s'assurer que le papier de fond est à la taille de notre page sinon nous n'en aurons qu'un bout.Rester sur la fenêtre papier de fond, puis édition ->transformation manuelle
une barre d'outils apparaît en haut. Cliquer sur le cadenas puis changer les dimensions en 300 x300 (ronds rouges sur la photo). Valider ensuite en cliquant sur le V (rond vert sur la photo)
 7.Dans la fenêtre d'outils (à gauche), choisir l'outil déplacement:
7.Dans la fenêtre d'outils (à gauche), choisir l'outil déplacement:
Revenir sur le papier de fond, cliquer et maintenir le bouton de la souris enfoncé. Déplacer ainsi le papier jusque sur notre page.
Sur notre page (la grippe), nous avons 2 calques : arrière-plan et papier de fond.
 Fermer la fenêtre du papier de fond, SANS enregistrer les modifications!8.Ensuite je vais ouvrir ma ou mes photos:
Fermer la fenêtre du papier de fond, SANS enregistrer les modifications!8.Ensuite je vais ouvrir ma ou mes photos:fichier->ouvrir.
on cherche ses photos une par une et on laisse les fenêtres ouvertes on peut toutefois les réduire comme toute fenêtre!
Je vais ensuite mater mes photos (c'est-à dire que je vais les coller sur un papier différent de mon papier de fond pour les faire ressortir).
9. Comme précédemment, vous aller chercher le papier qui vous convient avec la même technique. Vous le déverrouiller et ensuite on va le retailler pour qu'il dépasse seulement de quelques centimètres de notre photo.
On va commencer par retailler notre photo, ce qui n'est absolument pas obligatoire, mais comme je vais en mettre 3, il me faut de la place pour mettre les 3!
Je choisis ma 1ere photo, je déverrouille le calque, je la renomme photo 1. Puis édition ->transformation manuelle. je clique sur le cadenas pour verrouiller le rapport hauteur/largeur (sinon je vais me retrouver avec une tête toute aplatie!).
Et contrairement à tout à l'heure, je vais positionner mon curseur de souris dans l'angle inférieur droit de ma photo. Je maintiens enfoncé et je pousse ma souris pour réduire la photo. Quand j'obtiens la taille qui me convient, je relâche et je valide (toujours avec le V)

Pour avoir une idée de la taille, on regarde les pixels dans la barre du haut, sachant que notre page fait 300 pixels...A vous d'ajuster.
10. Même chose mais avec le papier de mattage: déverrouillage, appellation "mat", retaillage avec l'angle inférieur. Je ne vais pas verrouiller mon mat avant parce que je vais le retailler de façon rectangulaire alors qu'il est carré. (attention, ne pas le faire avec des papiers à motifs, les motifs seraient déformés!) Ma photo fait 124.5 x83 pixels, mon mat va faire 130x89 pixels.
11. Comme on a collé le fond sur notre page, on va coller notre mat sur notre page:
On clic sur l'outil déplacement, on revient sur la fenêtre du mat, on maintient la souris enfoncée et on se déplace sur la page "grippe"!
12. Déplacer de la même façon la photo sur le mat: 13. Faire la même opération avec chaque photo
13. Faire la même opération avec chaque photo:
 14. Le titre
14. Le titreDans la boite d'outil, choisir l'outil texte (rond rouge). Régler l'orientation du texte (horizontal ou vertical - rond noir). Choisir l'écriture (rond jaune), la taille (rond bleu), l'alignement (rond violet) et la couleur (rond orange)

Cliquer sur votre page à l'endroit où vous souhaitez mettre le titre et le taper. Valider avec le V.

Si vous souhaitez changer le titre de place, choisir l'outil déplacement, sélectionner le calque texte dans la fenêtre des calques, clic enfoncé sur le titre et maintenir enfoncé en le déplaçant.
15. les embellissements.Je vais me servir de ceux qui sont dans le kit que j'ai téléchargé.
je fais donc fichier -> ouvrir et j'ouvre tous les embellissements que j'ai envie de mettre.
Moi j'ai choisi un bouton.
Comme tout à l'heure pour les photos, je réduis la taille de mon bouton en verrouillant le cadenas puis en poussant à partir de l'angle inférieur. Je choisis l'outil déplacement et je l'amène sur ma page. A partir de là, et de la même manière, je peux à nouveau modifier sa taille (ne pas oublier alors de valider). Dans la fenêtre des calques, cliquer une fois sur le calque de l'embellissement, puis une seconde pour renommer le calque (bouton dans mon exemple; ça sert à rien d'autre qu'à se repérer plus facilement)
 16. Les ombres
16. Les ombresPour apporter du relief à la page, on peut mettre de l'ombre sous les embellissements.
Pour cela, cliquer sur le calque dans l'embellissement dans la fenêtre des calques puis:
calque-> style de calque ; choisissez alors l'effet selon ce que vous souhaitez comme effet (tester, il n'y a que comme ça que vous vous rendrez compte. et si finalement l'effet ne vous plaît pas : édition ->annuler)

Moi j'opte pour biseautage et estompage:

Dans la fenêtre d'estompage qui s'ouvre, faites alors les réglages voulus en surveillant leur effet sur votre calque. une fois que ça vous plaît : ok.
Continuer avec chaque embellissement.
Vous avez peut être remarqué que j'ai inséré un papier vert dans ma page. J'ai utiliser la même méthode que pour le papier de fond. sauf que comme je l'ai rajouté après, elle s'est trouvé au dessus de mes photos. et c'est là que les calques deviennent intéressant.
dans la fenêtre des calques, j'ai cliquer sur le calque vert (fond2), en maintenant le bouton de la souris enfoncé, je l'ai descendu dans la liste des calques, juste au dessus de celui appelé "fond".
Le principe est le même pour tout!
Vous voulez ajouter un ruban mais qui disparaissent sous la photo, vous déplacez votre calque "ruban", de façon à ce qu'il soit dessous les calques de photos (d'où l'importance de nommer chaque calque!)
Je vous conseille d'enregistrer régulièrement votre travail au format .psd afin de conserver les calques (en format jpeg, les calques sont aplatis comme une seule et même photo)
Quand votre page vous convient, enregistrez en .psd (si vous êtes éternelle insatisfaite, vous pourrez la retravailler comme ça) et l'enregistrer à nouveau en jpeg pour pouvoir la mettre sur le forum et la faire développer ou imprimer!


